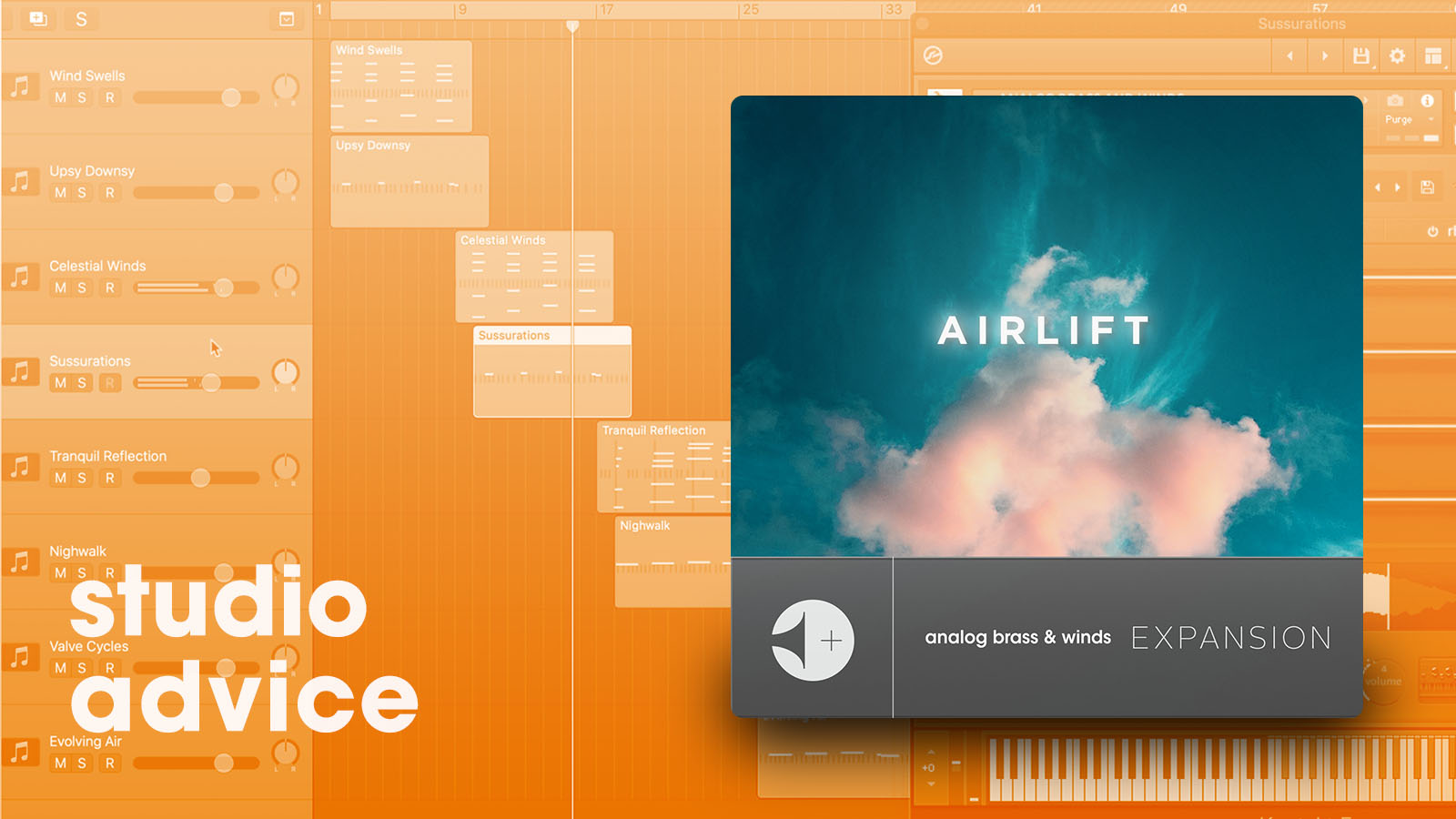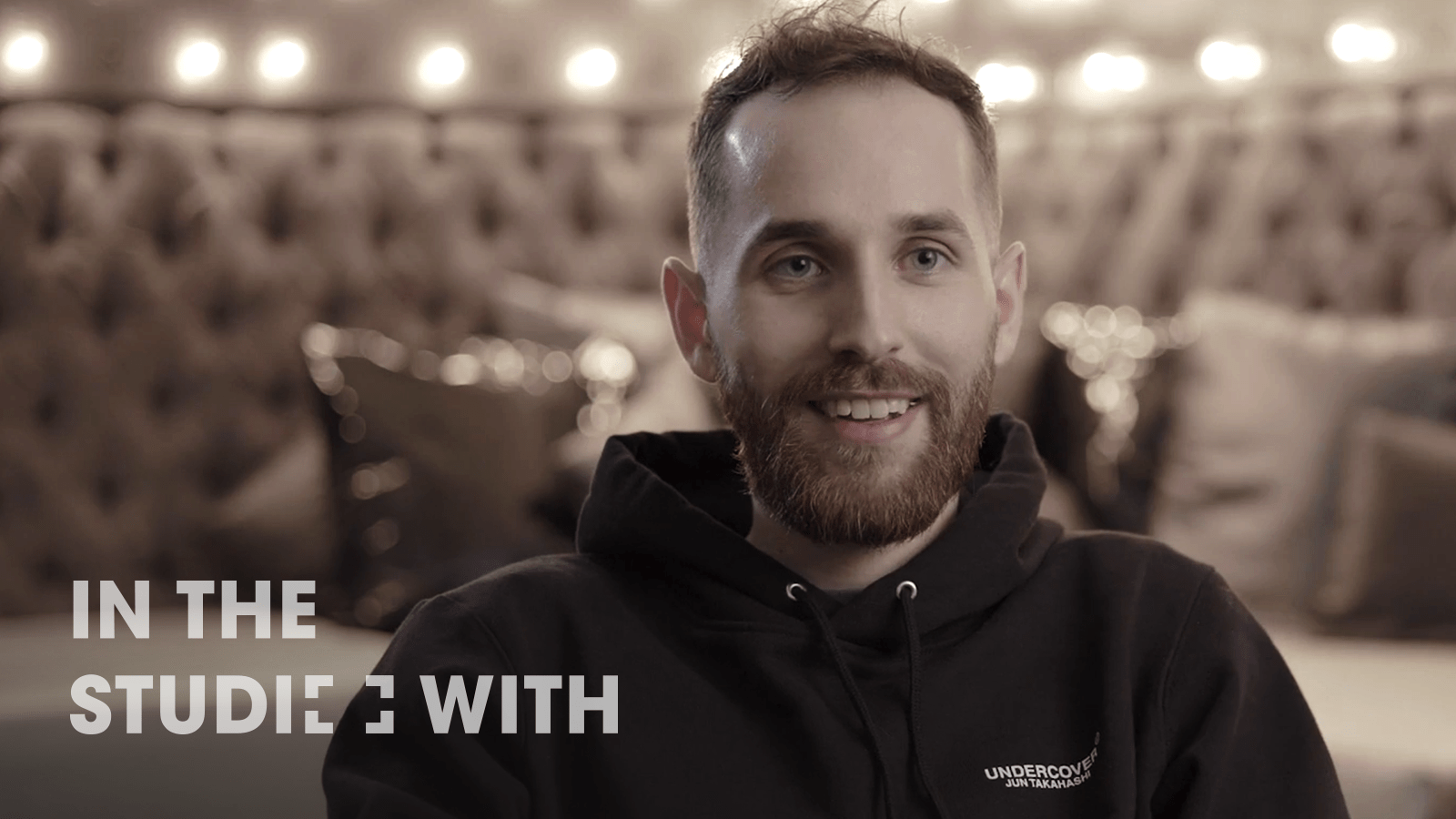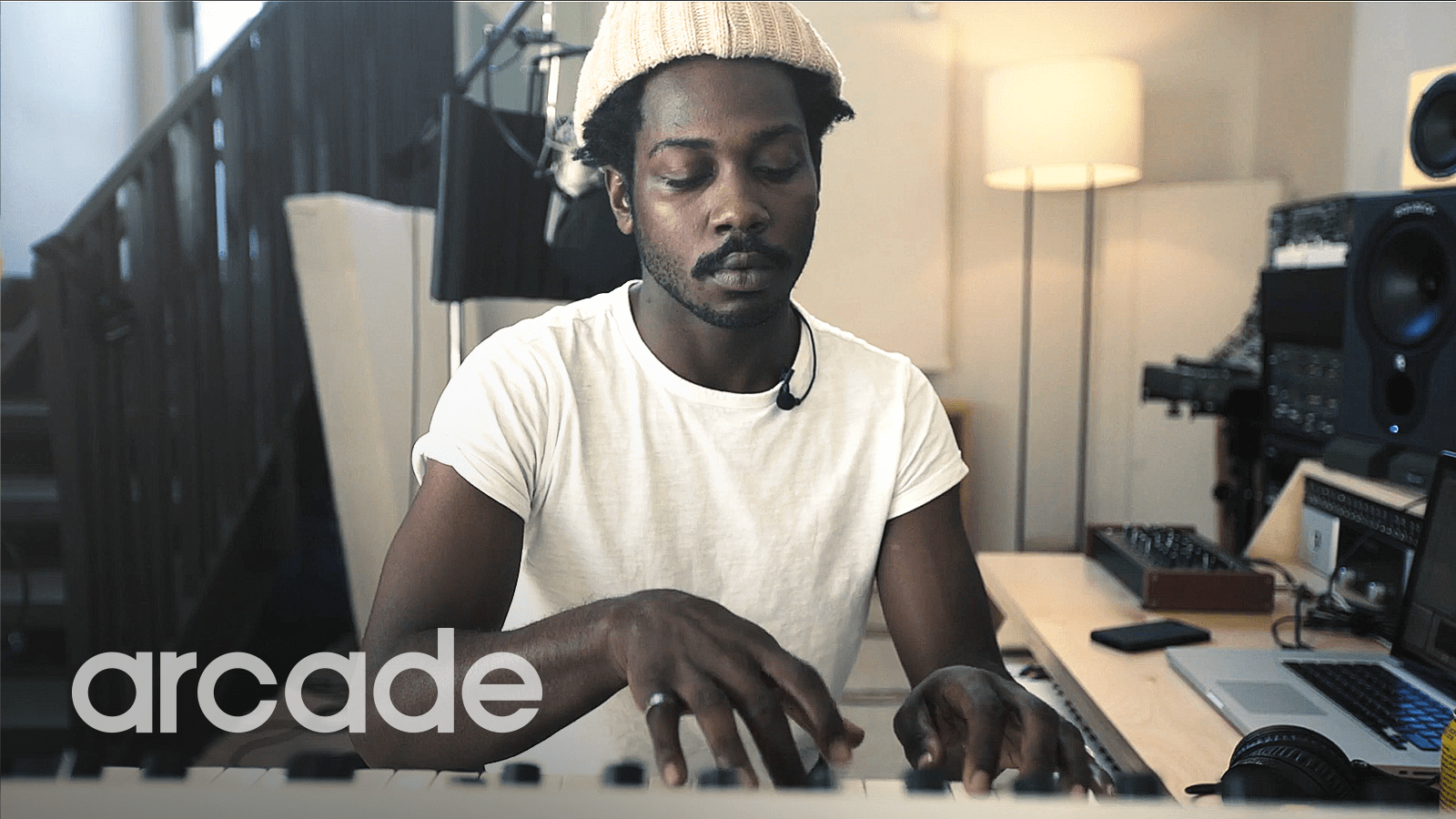Arcade is Output’s playable instrument that lets you perform and manipulate loops in real-time and make music faster — do you know all the tips and tricks that lie within? The software plugin draws upon an ever-expanding library of Loops and Samplers, and you can even add your own loops and samples.
In these videos, check out how we use Arcade’s Session Key, Sub Presets, and Loop Edit pages to make stellar tracks quicker. Make sure that you’ve updated to the latest version of Arcade to access all features.
Session Key
Session Key is an extremely powerful and practical tool that will keep you in key while building great tracks. It’s a handy feature for making a full song around a simple idea.
When turning a bassline into a full track, your first step should be layering different sounds via Session Key.
Throughout the process, remember the key that your bassline is in. If, for instance, you have a bassline in C-sharp minor, ensure that your other Samplers are set to C-sharp minor, too. Via this feature, Loops will also be adjusted to your session key. All you need to do is specify the song key and click on the lock icon underneath the key options.
With Arcade, users have access to a myriad of Samplers within each Line. Add vocals from Hooked to give your track some excitement, or load up a Sampler from After Hours to spice things up.
Sub Presets
If you’re getting started on a track, Sub Presets is a great way to quickly change sounds and speed up your workflow. Here, access individual preset menus for effects, modulations, and modifier settings.
Begin by adding a loop to an empty Sampler. Personalize your sound by heading over to the effects section and activating any of the modules — such as multi-tap delay.
When navigating Arcade, it is useful to know that the Sub Presets menus are always located in the same place for all effect modules.
Another great thing about this feature is that it’s available for modifiers. To make the most of the tool, simply open up a repeater and try out the different presets.
Loop Edit
Arcade’s Loop Edit page makes it easy to transform a Loop into something completely new.
To get started with the Loop Edit page, simply load a Sampler and enter play mode. To edit your Loop, all you’ll need to do is click the bottom of any key.
You’ll notice a few different Loop modes on the right side of the page. Each of these will affect the progression in different ways. Clicking the pendulum icon, for instance, will play the Loop forward and backward from the respective Loop points.
To change the Loop or sample point, head over to the waveform display. The black lines indicate the start and end markers of the sample. White lines show the Loop start and end markers, making it easy to change the starting point and looping region of your sample.
Three filter modes can be enabled by clicking the power button located at the top left corner of the page. Note: Filter modes are disabled by default.
Within the Loop Edit page, you’ll also find four controls, going from quarter-speed to double-speed.
With Arcade, you can manually adjust the pitch of any Loop. As the key of your Loop is automatically set to match your session key, the Loop Edit page is most often used to tune up or down an octave.
Ready to try these Arcade tips and tricks for yourself? New users get a free trial! And, check out these tips and tricks on how to use other Output plugins like a pro.