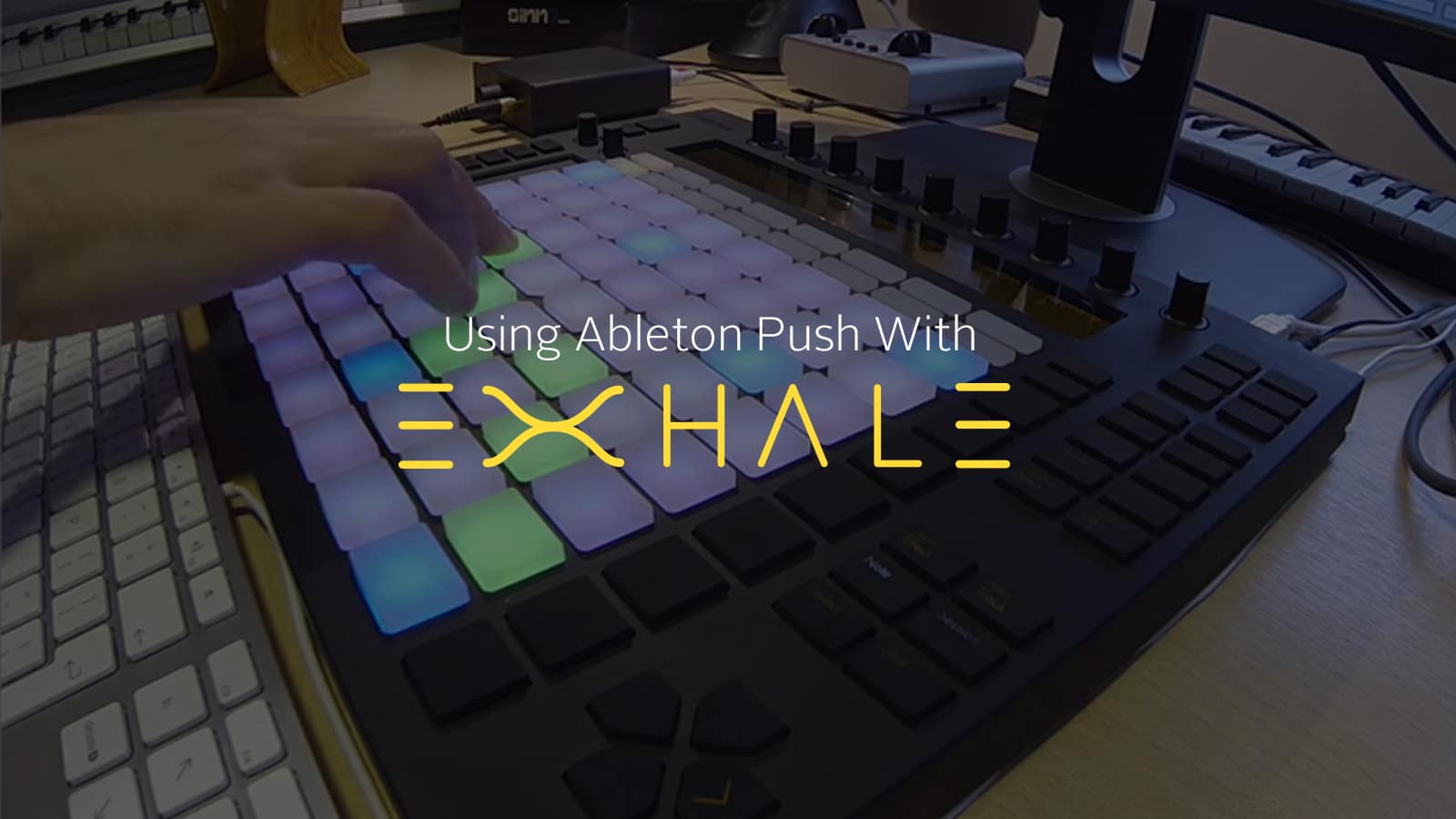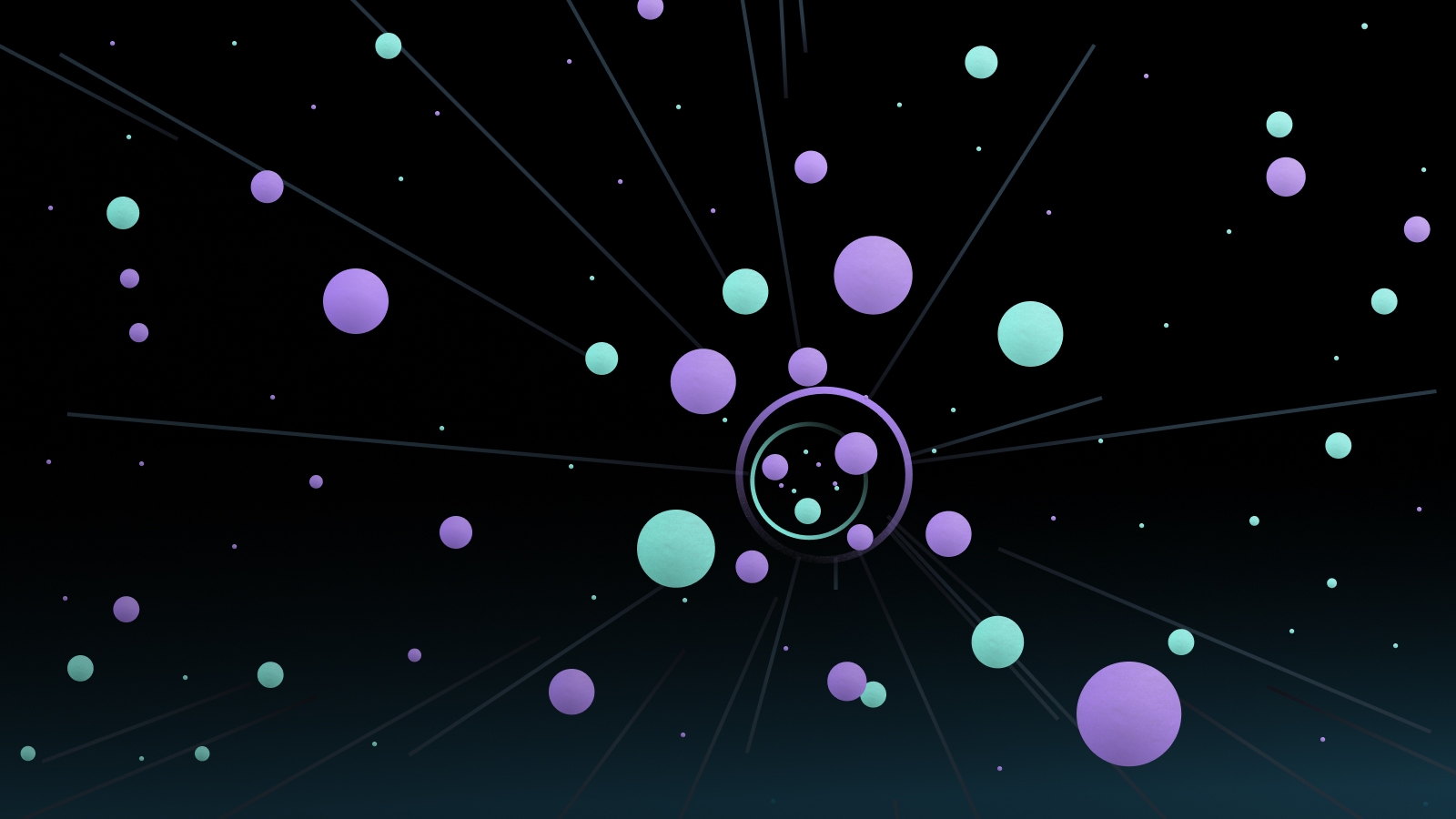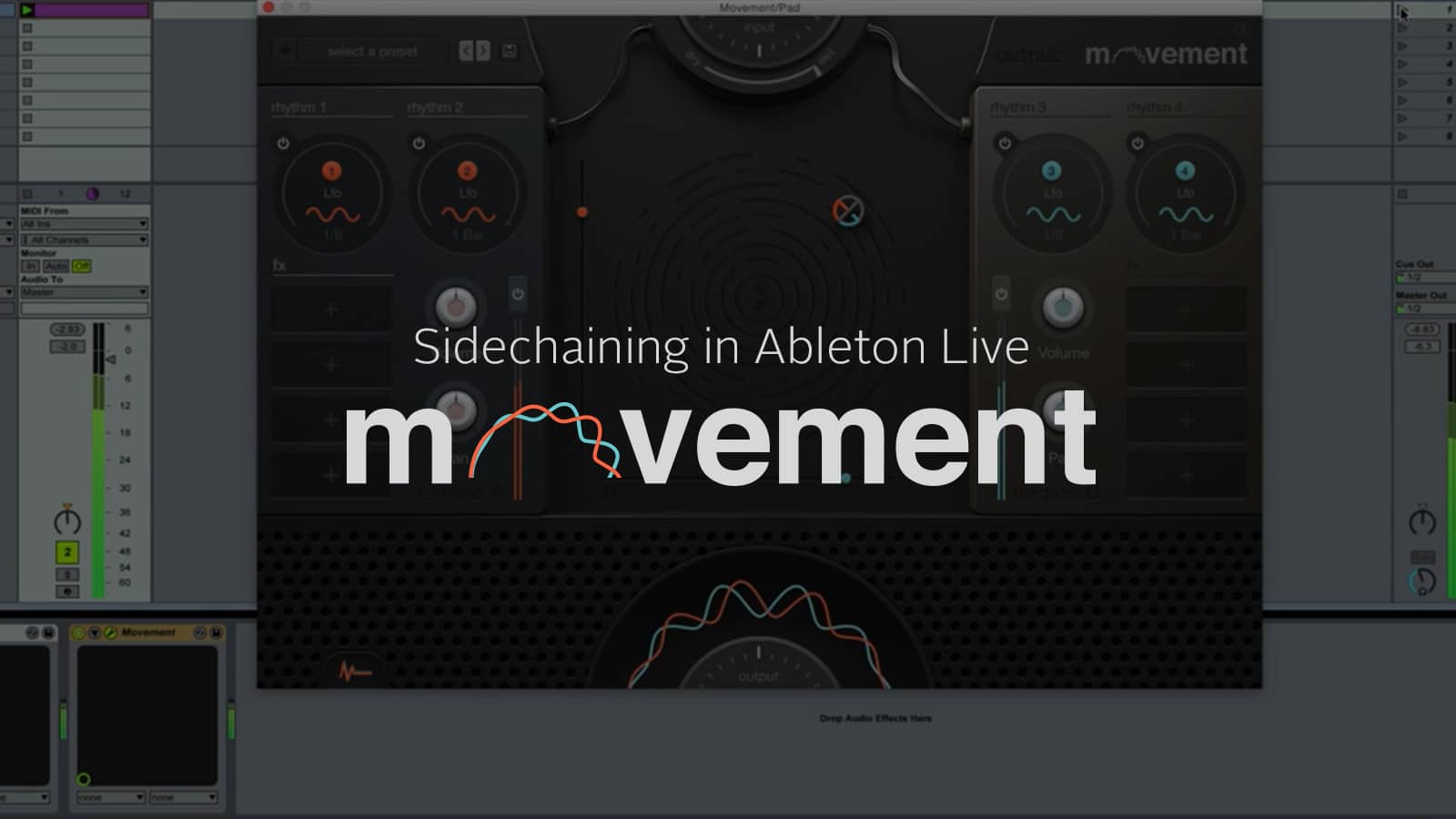Need to know how to use EXHALE with Ableton Push? You landed on the right page.
EXHALE’s four macro controls are what make the engine shift and sing to your style. The response you get when you physically modulate the macros on a controller like Ableton Push gives the EXHALE presets shape and character in a way that sounds organic. You can map EXHALE’s macros to the knobs on your Push (or any other MIDI controller) in a few minutes. And, once the macros are assigned, they stay locked even if you switch between presets.
Let’s get cracking!
To start, you need to create an instrument rack for Kontakt in Ableton Live on your computer. Open the device panel for the channel with EXHALE, right-click on Kontakt, and select Group.
You should see a new title bar for the instrument rack. Click on the button that looks like a device knob in the title bar to reveal macro control knobs. Next, we’ll map these to the macro controls inside of EXHALE.
Click on the triangle icon in the device title bar to display the parameters. Now click on Configure to route EXHALE’s macros to the instrument rack. Hop back to EXHALE’s instrument panel and click on each of the four macros (Wet, Talk, Shape, and Motion). As you do this, faders will appear in the instrument rack.
Now the instrument rack and EXHALE can talk to each other! From here, right-click each of the digital macro faders in Ableton Live to assign physical controls to the macro knobs on your Ableton Push. Once everything is assigned, moving a macro control on the Push means the corresponding macro in EXHALE will move as well.
If you use a MIDI controller that doesn’t automatically assign those controls, you can set them up manually in Ableton Live. In the top right of the screen, click on MIDI to turn on MIDI Map Mode. All of the assignable parameters on the instrument rack should turn purple. Now click on the macro knob you’d like to assign and move the physical knob on your controller you’d like it assigned to. Rinse and repeat for each control. Once you’ve assigned all four macros, click out of MIDI Map Mode.
The final step is to save the instrument rack, so you don’t have to repeat this process the next time you open EXHALE! Click on the disk icon in the instrument rack bar and name your instrument rack. Have fun!